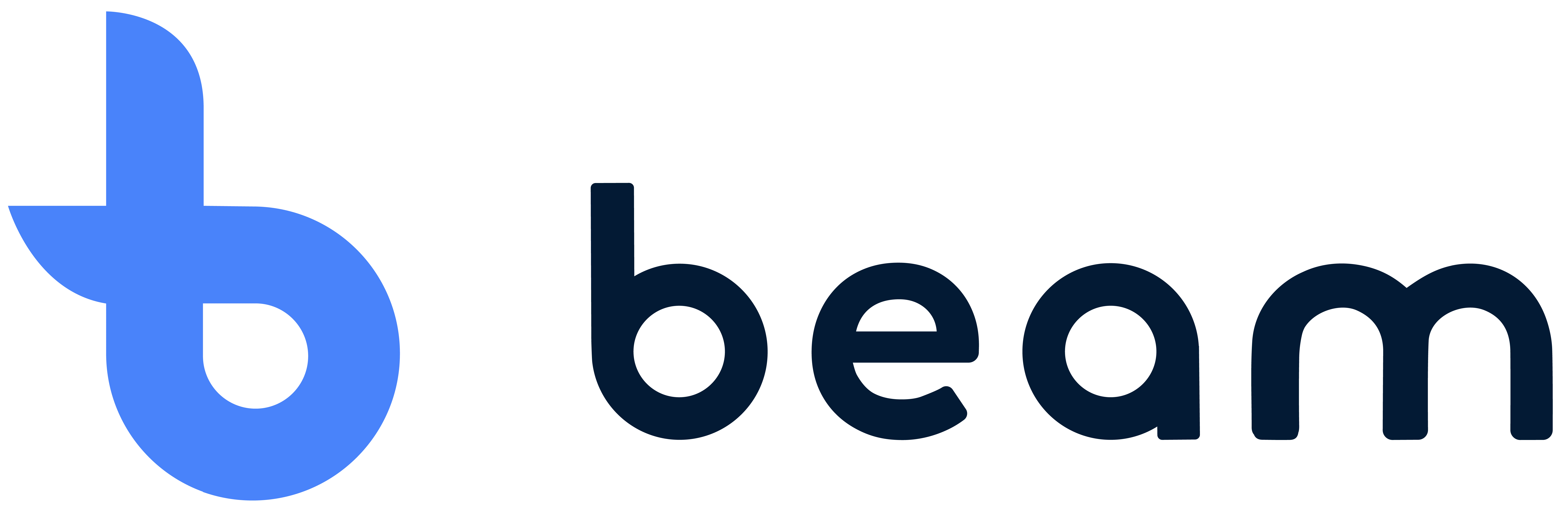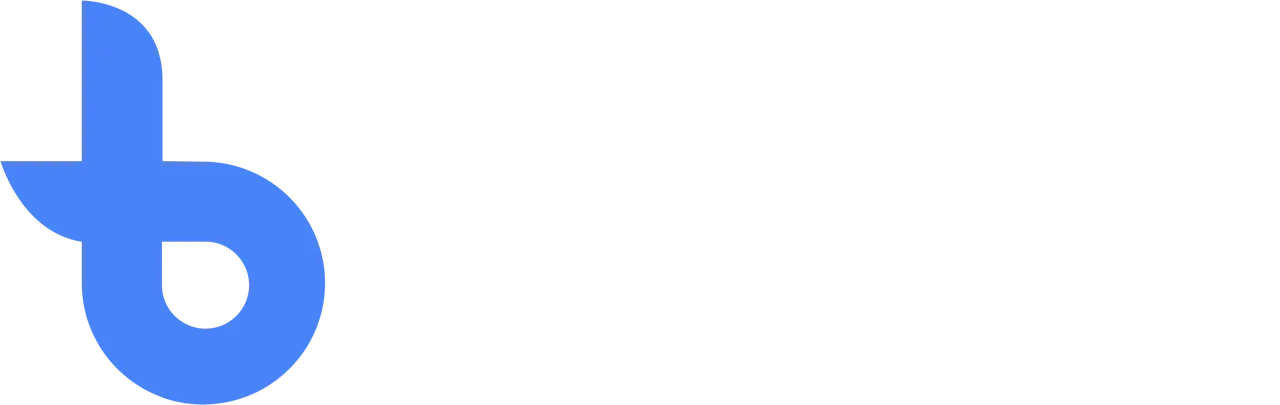Connect a Zebra DS3678 Barcode Scanner to an iPad
The Zebra DS3678 barcode scanner is a powerful tool for scanning barcodes quickly and accurately. With its wireless Bluetooth capabilities, it can easily be connected to an iPad for use in the Beam app. This guide shows you how to connect your DS3678 barcode scanner to an iPad in HID keyboard emulation mode, allowing you to use the scanner to enter data into the Beam app. In doing so, it enables you to quickly identify items or parties and then place them on location.
The steps in this guide apply to both standard and long-range versions. With the standard range version, you can scan up to one meter on average, with the long-range version up to 10+ meters.
If you have another barcode scanner that supports HID mode and want to use it with the Beam app, this is probably also possible. Read the other guides or contact our support team for more information.
Setting up the Barcode Scanner:
Before you can connect DS3678 to your iPad, you'll need to pair the device. This is done as follows:
- Turn Bluetooth on your iPad by going to Settings > Bluetooth.
- Press and hold the activation button on the DS3678 until the scanner beeps.
- Release the activation button.
- The scanner's Bluetooth LED starts blinking to indicate that it is in pairing mode.
- On your iPad, select DS3678 from the list of available Bluetooth devices.
- Once connected, the scanner's Bluetooth LED stops blinking.
If the scanner doesn't connect to the iPad automatically, try the following steps:
- Scan the Bluetooth HID Device Type barcode from the DS3678 manual.
- Scan the Bluetooth HID Country Code barcode for your country from the manual.
- Scan the Bluetooth HID Connection barcode from the manual.
These barcodes should configure the scanner for HID keyboard emulation mode and make it possible to connect to the iPad. If the scanner still doesn't connect, try restarting both the scanner and iPad and repeat the steps above. If you continue to experience connectivity issues, try resetting the barcode scanner to factory settings by scanning the following barcodes:
DS3678 Reset Factory Defaults:
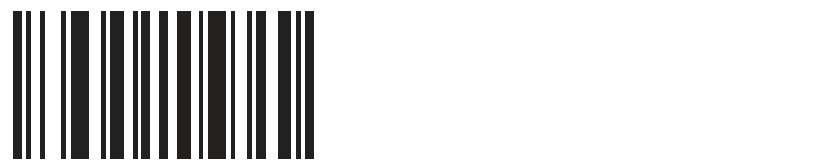
DS3678 Apple iOS Virtual Keyboard Toggle:
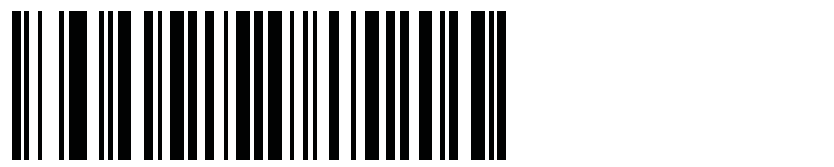
HID Bluetooth Classic:
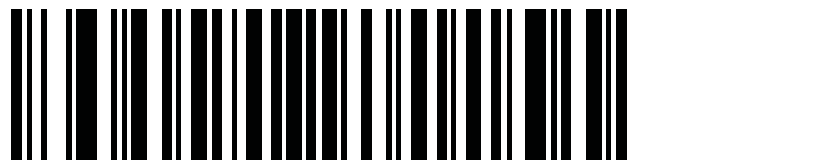
Disable Pair on Contacts:
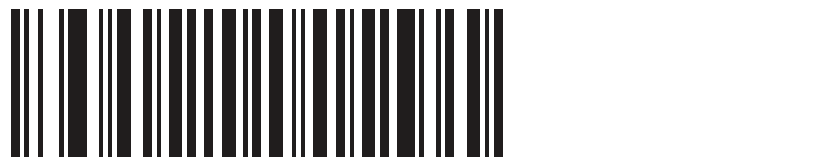
Once all the barcodes above have been scanned, the scanner is fully restored. You can now reconnect by completing the first 6 steps.
Open the On-screen Keyboard:
On an iPad, the keyboard is automatically hidden after connecting to a Bluetooth barcode scanner. To bring out this keyboard, press the scanner's scan button twice in quick succession.
Here are the steps:
- Double-click the scan button on the DS3678.
- The iPad keyboard now opens on the screen
- Type what needs to be typed in the field
- Close the keyboard with the close button or press the scanner twice again.
One Enter Key After Each Scan
For better scanning performance, set the barcode scanner to Enter after each scan. This mode makes item identification faster. You can set the DS3678 to this mode by scanning the barcode below.
Add an Enter Key:

Reducing Scanner Beeper Volume:
We understand that the loud beeps can sometimes be annoying; to change their settings, you have the following options:
Low Volume:
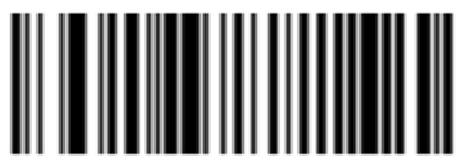
Medium Volume:
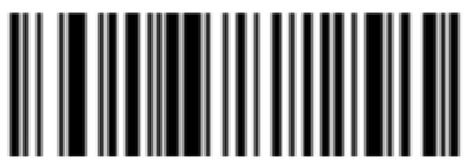
High Volume:
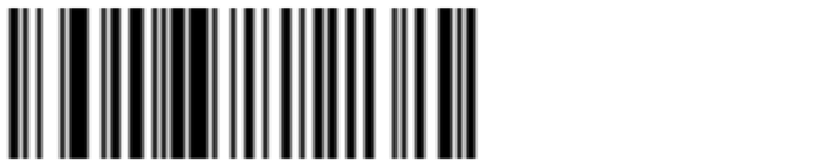
That's it! You should now be able to use the barcode scanner from the Beam App.
Reports
De rapportagemodule geeft je een handig overzicht van wat er met je voorraad gebeurt.
Write off
In the event that an item needs to be debited, for example because it did not pass the inspection in the desired way or, for example, it was sold, it can then easily be deducted.