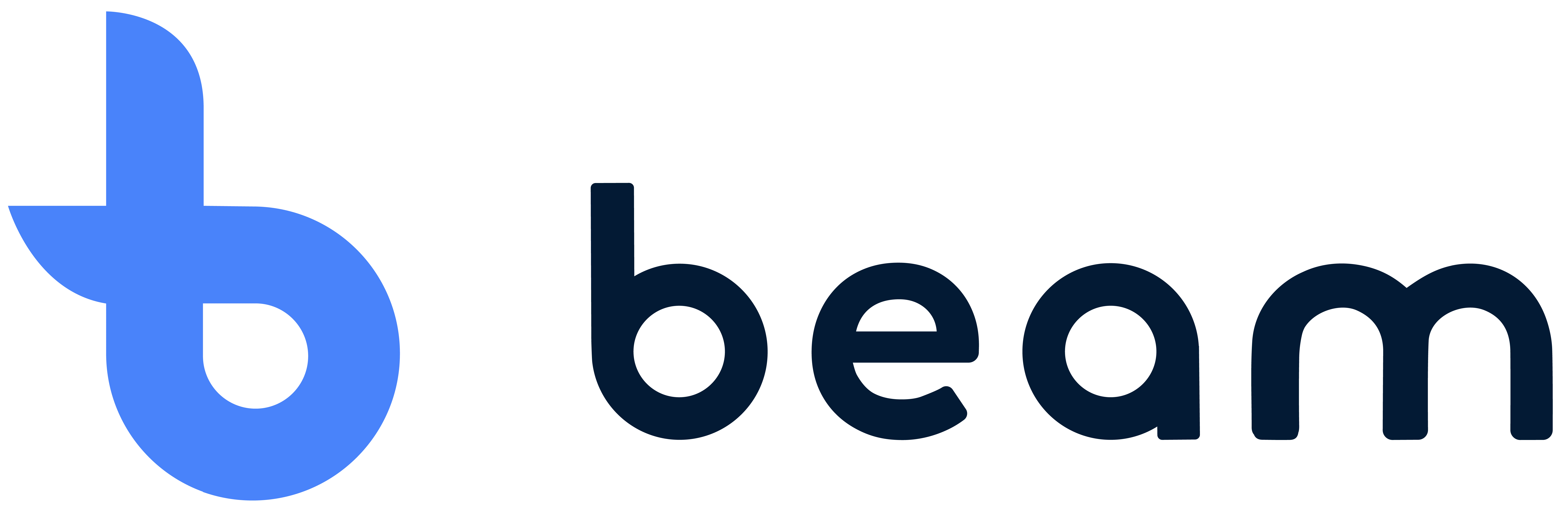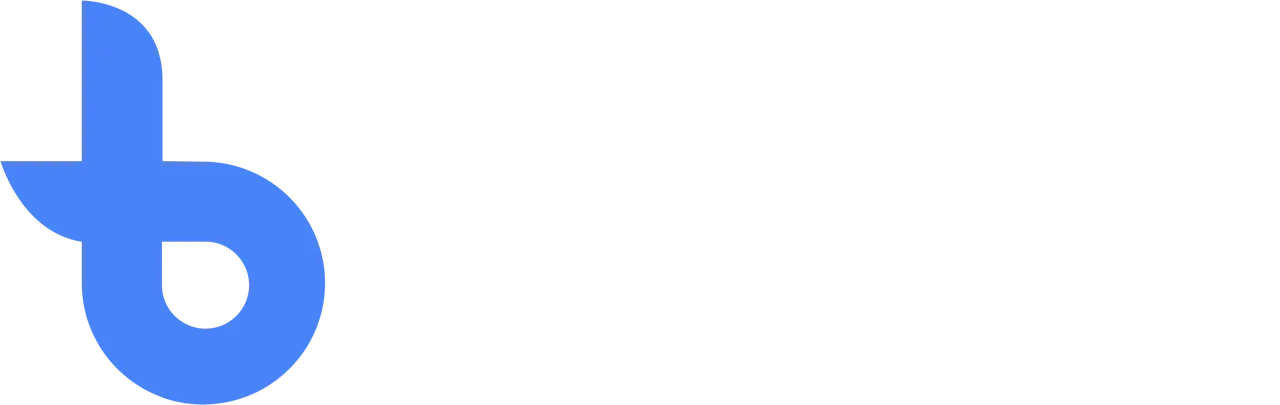Moving batches on the grid
As soon as a batch is supplied with stock, it can be placed on Beam's map. This can also be seen in the notification next to the location in the batch list. This is because you will see an exclamation mark, which means that the number of locations does not match the current stock.
Placing inventory at a location
As soon as you open the move function, the unplaced part is placed in the buffer. The buffer is on the right side of the screen and is a tool for placing inventory and bringing it to a new location. Everything that is selected in the buffer in dark blue can be placed on the grid.
- Clicking on a cell raises what is in the buffer to the maximum height.
- Clicking a cell that has been placed (now light blue) again picks up the number of that batch at that location. Please note, this does not pick up other parties on this box.
- Clicking on the row logically moves everything selected from wall to aisle. If there is already stock, the first available location will be filled first.
- Clicking a row when the buffer is empty ensures that everything in that row is placed directly in the buffer.
Move from the grid to another location
You can move inventory placed on the grid to another location by picking it up in the buffer and then taking it to another location. You can pick up a location if it is blue and after clicking, it appears in the buffer. From the buffer, you can repeat the same steps to put it in a different location. It is possible to switch to other locations or maps. It is not necessary to pick up all inventory, a batch can be located in multiple locations
Long press to pick up a specific number
If you hold down a batch on location on the grid longer, or long-press, the extra functions appear. This pop-up gives you the functionality not to pick up the entire location or stack but a smaller specific part. You select the batch you want to pick up in the left section and enter the number in the right part. After pressing the arrow, this part appears in the buffer. It is also possible to grab the whole number by pressing MAX.
Specific number of long-press weather locations
In the same way, you can also place a specific number with the long-press function. Please note that you have the Place or Pick up tabs in this function. So you can pick up inventory at one location from the same position and place another batch directly.
The video below shows you how.
Move in an entire row
By pressing the slide-in function at the top of the row, you slide in the entire row. The function looks at the free spaces from the wall and stacks the row based on the current order. You can use this to easily remove a stack and insert what's in front of it.
Reports
De rapportagemodule geeft je een handig overzicht van wat er met je voorraad gebeurt.
Write off
In the event that an item needs to be debited, for example because it did not pass the inspection in the desired way or, for example, it was sold, it can then easily be deducted.